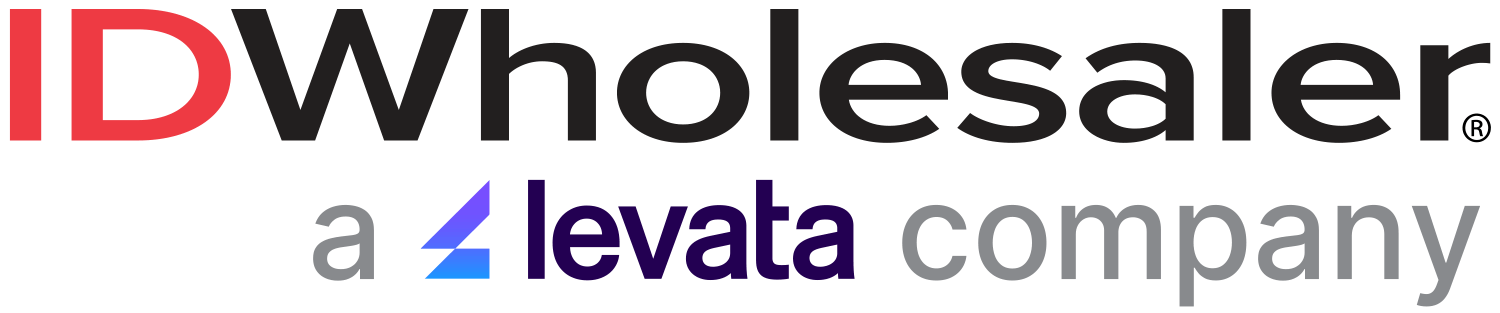- Are your cards compatible with your printer? If you're using CR79 cards, note that not all printers can accept this size. CR8030 is the standard ID card size.
- Are your firmware and driver up-to-date? If not, update them!
- Make sure your printer isn't plugged into a surge protector.
3. Broken ribbons can happen from a variety of reasons. Try these handy tips if ribbons continue to break: Fix the ribbon by using clear tape and taping both of the torn parts together. Advance the fixed portion of the ribbon to the take-up spooler.

If that doesn't work, try this approach:
- Make sure that the ribbon is inserted properly.
- Verify that you are using the latest drivers and firmware.
- Proceed with a regular printer cleaning.
- Verify that you're using the correct power supply (do not plug your printer into a surge protector).
- Depending on your printer model, try one of these tips to prevent torn ribbons:
- Calibrate the ribbon sensor.
- Reduce the printhead power.
- Reduce the YMC Power calibration (Datacard printers only).
- Reduce or increase the card registration calibration - 1.9 is the default (Datacard printers only).
- Make sure the ribbon is not older than 1 year.
- Try another ribbon if possible.
4. Ensure the changes you make in your printer's Settings take effect: First, are you authorized to change the printer settings? If not, you'll want to make sure you have the correct rights to make changes to the printer settings:
- Go to "Devices and Printer under Control Panel;" and right click over the printer icon and select "Printer Properties / Security" tab.
- Grant access to all groups or user names have permissions to print, manage the printer, and manage documents.
- Note: If you cannot make changes is because you do not have administrator rights. Contact your IT Department to have access granted.
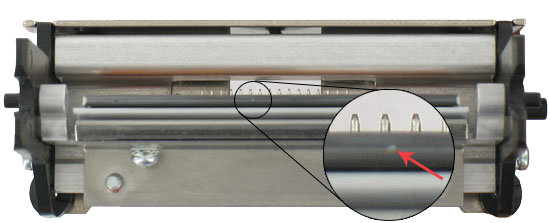
- Verify that you're using the correct power supply (do not plug your printer into a surge protector).
5. Fix white lines that are printed across ID cards.
- Most commonly, the white line indicates that there is a blown pixel. This results in a damaged printhead that will need to be replaced.
- We recommend trying a printer cleaning. Then rotate the card 180 degrees to determine if the line follows the image or if it follows the card.
6. Why is my printer not printing? There could be a number of things that could cause your printer to stop printing, including:
- If you have pending cards to be printed, delete them. Go to "Devices and Printers" under "Control Panel."
- Right click over the printer icon and select “See what’s printing.” Select all pending jobs, and delete them.
- Open "Services" (you'll need administrator rights to complete this).
- Find the Print Spooler. Right click over this service, and select “Stop.”
- Go to C:\Windows\System32\spool\PRINTERS, and delete all files in this folder.
- Under "Services / Print Spooler," right click and select “Start.”
- Print a test card with the printer to find out if the issue persists.
- Is the printer grayed out under devices and printers?
- If it is, please unplug the USB cable and plug it back in.
- If the issue persists, re-install the drivers using administrator rights.
You can depend on our team of friendly printer technicians to deliver personalized service whenever you contact them. In fact, a recent survey we conducted, our customers told us the following about our Technical Support Team:
- 85% are extremely satisfied with the service they've received.
- 85% felt that their issue was resolved immediately or in a reasonable amount of time.
- 85% are likely to recommend our Technical Support team to co-workers and colleagues
Whether you need to trade in your old printer or want to invest in a brand new printer, you're in the right place. Our ID Professionals take pride in offering all of our customers top-notch service with years of expertise. Call us today at (855) 935-1616; we're here (and happy!) to help.