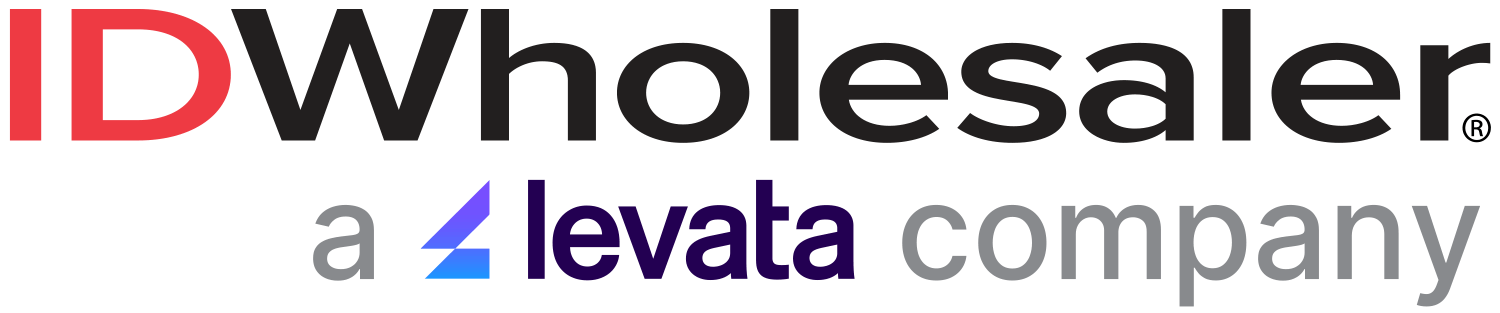Keeping your Zebra ID card printer in optimal working condition isn’t a difficult job, especially when you use genuine Zebra
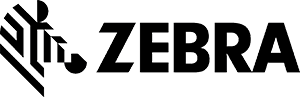 supplies and clean your printer on a regular basis. Cleaning your printer after every ribbon change not only ensures the high quality of the cards you produce but also the efficiency of your printer’s operation.
Another very important way to keep your printer in top working condition is to regularly update the print driver. To accomplish this, the following requirements are critical:
supplies and clean your printer on a regular basis. Cleaning your printer after every ribbon change not only ensures the high quality of the cards you produce but also the efficiency of your printer’s operation.
Another very important way to keep your printer in top working condition is to regularly update the print driver. To accomplish this, the following requirements are critical:
- Computer with internet access
- Communication cable (USB or Ethernet)
- Administrator rights to install drivers
- Supported Windows Operating System

While you can use the installation CD that is included with when your printer is shipped to you, Zebra recommends that you use their website for the installing the initial printer driver as well as all updated driver versions. The downloads from their website can help solve certain issues and provide optimum performance for your printer. Every computer that will use your Zebra ID card printer must have the printer driver installed.
Driver Installation
Each Zebra printer's driver installation process may be slightly different. However, please note that when using a USB connection, it’s very important that the printer is connected to the computer after the driver has been installed. Connecting the printer to your computer before the driver installation may result in an "unspecified" driver on your “Devices and Printers” list. Alternately, Ethernet cable should be connected before the driver installation.
To install your Zebra driver:
- Visit Zebra's site and select the “Support & Downloads” tab.
- Choose your printer model from the dropdown list under “Printer Support.”
- Select the “Printers” link under “Browse by Product Type.”
- Scroll down to the section marked “Card Printers,” and choose your printer model.
- Verify that your printer driver is compatible with the listed Operating Systems.
- Download the driver, and follow the instructions in the driver Installation Wizard.
- Make sure the wizard completes, and restart your PC (if the wizard prompts you to do so).
- Connect the USB cable to the printer/PC once your PC is back on (if restart was required).
- Go to Printers and Faxes (Windows XP) or Devices and Printers (Windows 7 & 8) and verify the Zebra card printer is installed.
For additional questions about installing the printer driver on your Zebra ID card printer, you can always rely on the experience and expertise of our Technical Support Team. Give them a call at (800) 321-4405.