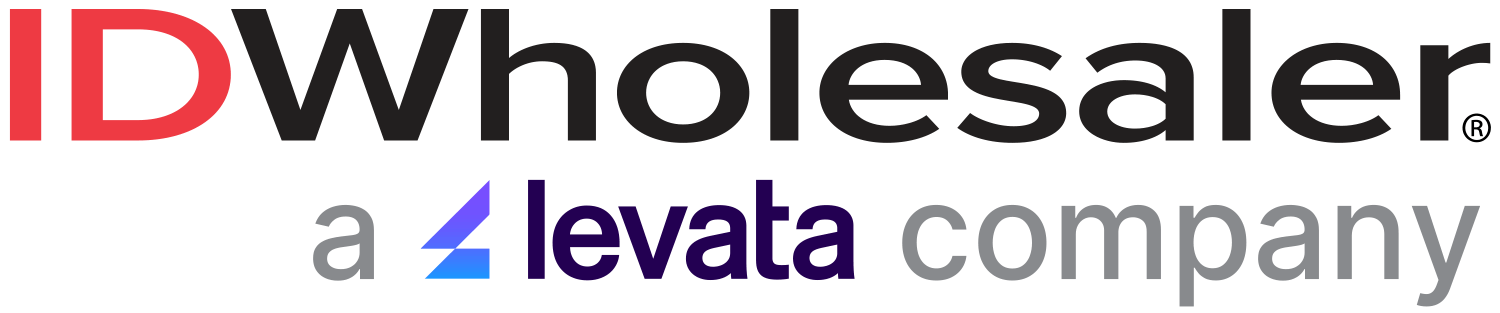Learning a new business software can occasionally have its bumps and bruises, but managing your employee ID records 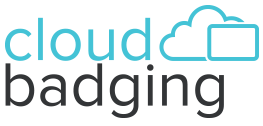 shouldn’t be one of them. With CloudBadging – our SaaS ID badge management software – users can quickly and easily import their existing records along with their individual ID photos. This saves users time and aggravation from having to manually capture record after record (does not apply to those passionate about data entry). 😊
shouldn’t be one of them. With CloudBadging – our SaaS ID badge management software – users can quickly and easily import their existing records along with their individual ID photos. This saves users time and aggravation from having to manually capture record after record (does not apply to those passionate about data entry). 😊
Here’s how to get started:
Step 1: Create a spreadsheet with records and data points Format a spreadsheet that includes all of the necessary data points along the top in the columns (e.g., first name, last name, employee number, etc.) and the individual records listed down the rows (e.g., each employee you’re creating an ID for), like so:  Set up your spreadsheet in a similar manner, adjusting it to meet your ID badge or record management requirements.
Set up your spreadsheet in a similar manner, adjusting it to meet your ID badge or record management requirements.
Step 2: Save your file
In order to import your data into CloudBadging, your spreadsheets must be saved as .csv file. This is just one of the many options of file format available within the Microsoft Excel application.
Within your Excel file, go to File > Save As > [enter the name you'd like to call this file]. Once you enter your filename, you can save it to a .csv file by selecting the “Save as type” drop-down field and chooisng the "CSV (Comma delimited)" format option. Then just hit the "Save" button, and your file is now ready to import!
Step 3: Compress record images into a .zip format folder
Like most applications, there's more than one way to complete this task. The example below is one of the most common ways that our customers zip their images.
Zip your ID photos into a compressed folder
- Select all of the images you want to import into CloudBadging, and right-click them. Then select "Send to > Compressed (zipped) folder." Your zipped folder is now ready for import.
- Within your .csv file, the photo address is just the filename (e.g., 9th.jpg).
- [image filename].[file type]
- Example: The individual image files are named using the record’s ID numbers (in this case, the record ID numbers are the grade level).
- In the "Photo" column of your .csv file, the data would appear as follows:

- In the "Photo" column of your .csv file, the data would appear as follows:
When in doubt, you can always rely on your CloudBadging Customer Sucess Manager to provide you with personalized service every step of the way. Call today at (800) 321-4405!